مقدمه
همانطور که می دانیم ابزار Power BI Desktop، یکی از محبوبترین ابزارهای هوش تجاری و ساخت داشبورد است. در این نرم افزار ما می توانیم داشبوردهای جذابی را با منابع داده ای مختلف ایجاد کنیم. اما نرم افزار Power BI Desktop، نرم افزاری برای به اشتراک گذاری داشبورد ها نیست. مایکروسافت دو محصول Power BI Service و Power BI Report Server را برای به اشتراک گذاری داشبوردهای ساخته شده با Power BI Desktop توسعه داده است. محصول اول یعنی Power BI Service، در بستر ابری بوده و برای بسیاری از شرکتهای ایرانی و حتی خارجی از جهت امنیت داده ها و نیز دسترسی مناسب نیست. نرم افزار دوم یعنی Power BI Report Server، بر روی سرورهای داخلی سازمان ما نصب می گردد؛ و اصطلاحا به صورت On Premise است. این نرم افزار، نرم افزاری ایده آل جهت به اشتراک گذاری داشبورد ها برای کسانی است که دغدغه حفظ امنیت داده ها را دارند؛ و یا امکان دسترسی به Power BI Service را ندارند.
نصب و پیش نیاز ها
پس از انتشار داشبورد ها در ریپورت سرور (Power BI Report Server)، نیاز است برای آن داشبورد تنظیمات مرتبط به منبع داده، دسترسی ها، و ساخت و تنظیم زمانبندی (Schedule) بروز رسانی گزارش انجام شود. این تنظیمات بسته به منابع داده مورد استفاده متفاوت است. در این آموزش ویدیویی به بررسی نحوه انتشار داشبورد در ریپورت سرور و تنظیمات پس از آن میپردازیم. برای همراهی با این آموزش نیاز است ریپورت سرور یا همان Power BI Report Server را بر روی سیستم خود نصب داشته باشید. آموزش نصب ریپورت سرور در سایت آکادمی علوم ایران قرار گرفته است. همچنین برای نصب ریپورت سرور، نیاز به نصب SQL Server می باشد. آموزش نصب SQL Server نیز در سایت آکادمی علوم ایران قرار گرفته است. همچنین برای انتشار داشبورد در Power BI Report Server باید از Power BI Desktop RS استفاده کنید.
سایر آموزشها نیز در سایت آکادمی علوم داده ایران قرار گرفته است و شما می توانید آموزشهای حوزه Power BI و علوم داده و SQL Server را در سایت ما مشاهده کنید.
انتشار داشبورد
برای انتشار داشبورد ساخته شده با Power BI Desktop در Power BI Report Server باید آدرس پرتال ریپورت سرور را در اختیار داشته باشید. برای سافتن این آدرس می توانید در سرچ ویندوز کلمه Report Server Configuration Manager را سرچ کرده و این برنامه را باز کنید. پس از کلیک بر روی Connect، در تب Web Portal URL، آدرس مورد نظر درج شده است.
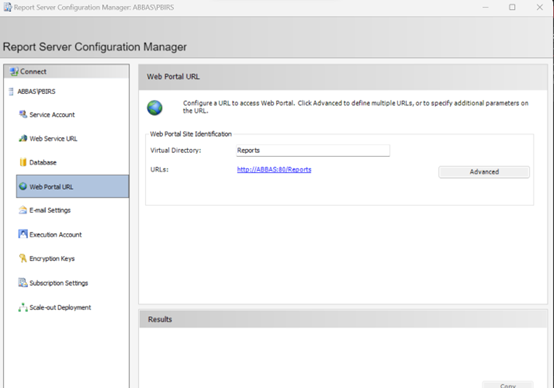
پس از یافتن آدرس ریپورت سرور، برای انتشار گزارش در نرم افزار RS Power BI Desktop ، از منوی فایل گزینه Save As و سپس Power BI Report Server را انتخاب کنید. در صفحه باز شده آدرس ریپورت سرور را وارد نموده و پس از انتخاب نامی برای داشبورد، بر روی OK کلیک کنید. بدین صورت پس از لحظای داشبورد شما در ریپورت سرور منتشر می شود و با مراجعه به آدرس ریپورت سرور می توانید داشبورد خود را ملاحظه کنید.
تنظیم منبع داده یا دیتا سورس
پس از انتشار داشبورد در ریپورت سرور، اولین موردی که باید بررسی شود؛ تنظیمات مرتبط با منبع داده داشبورد یا همان Data Source است. برای این منظور در ریپورت سرور، در کنار گزارش مورد نظر بر سه نقطه کلیک کرده و گزینه Manage را انتخاب کنید. در قسمت Data Source می توانید تنظیمات را انجام دهید. در فیلم آموزشی این مساله کامل بررسی شده است. ذکر این نکته ضروری است که بسته به منابع مختلف داده تفاوت هایی وجود دارد.
- منبع داده فایل: هنگامی که منبع داده ما به صورت فایل است؛ حتما باید فایل منبع در یک پوشه Share قرار بگیرد.
- دیتابیس : در مورد منبع داده دیتابیس باید یک یوزر ویندوزی یا یوزر SQL که دسترسی به دیتابیس دارد انتخاب شود.
- آنالیز سرویس: در مورد اتصال به آنالیز سرویس باید از گزینه Windows Authentication استفاده شده و یوزری که در این قسمت قرار میگیرد ؛ حتما باید مدیر آنالیز سرویس باشد.
تمامی موارد فوق به صورت کامل در فیلم آموزشی انتهای مقاله بررسی شده است.
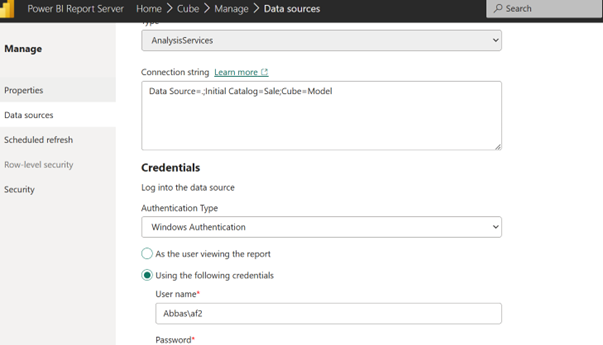
ایجاد زمانبندی برای داشبورد
قبل از ایجاد زمانبندی (Schedule) برای داشبورد حتما باید تنظیمات منبع داده درست شده باشد و تست اتصال منبع داده موفقیت آمیز بوده باشد. برای ایجاد زمانبندی برای داشبورد همچنین لازم است که SQL Server نصب شده باشد و همچنین سرویس SQL Agent در حال اجرا باشد. پس از آن برای ایجاد زمانبندی برای به روز رسانی دیتای داشبورد با مراجعه به قسمت Manage گزارش و انتخاب Schedule Refresh یک زمانبندی را ایجاد میکنیم. لازم به ذکر است در حالتی که منبع داده آنالیز سرویس است ؛ گزینه Schedule Refresh غیر فعال است. شرح این مراحل در فیلم آموزشی انتهای مقاله به صورت کامل آموزش داده شده است.
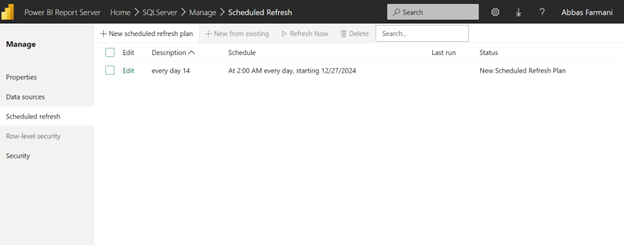
فیلم آموزشی تنظیمات منبع داده و زمانبندی داشبورد در Power BI Report Server


دیدگاه خود را بنویسید