در این مقابله به آموزش نصب و راه اندازی Power Bi Report Server پرداخته و به تمام نکات مهم در راه اندازی آن اشاره خواهد شد.
- در قدم اول برای دانلود این نرم افزار وارد سایت Powerbi.microsoft.com شوید.
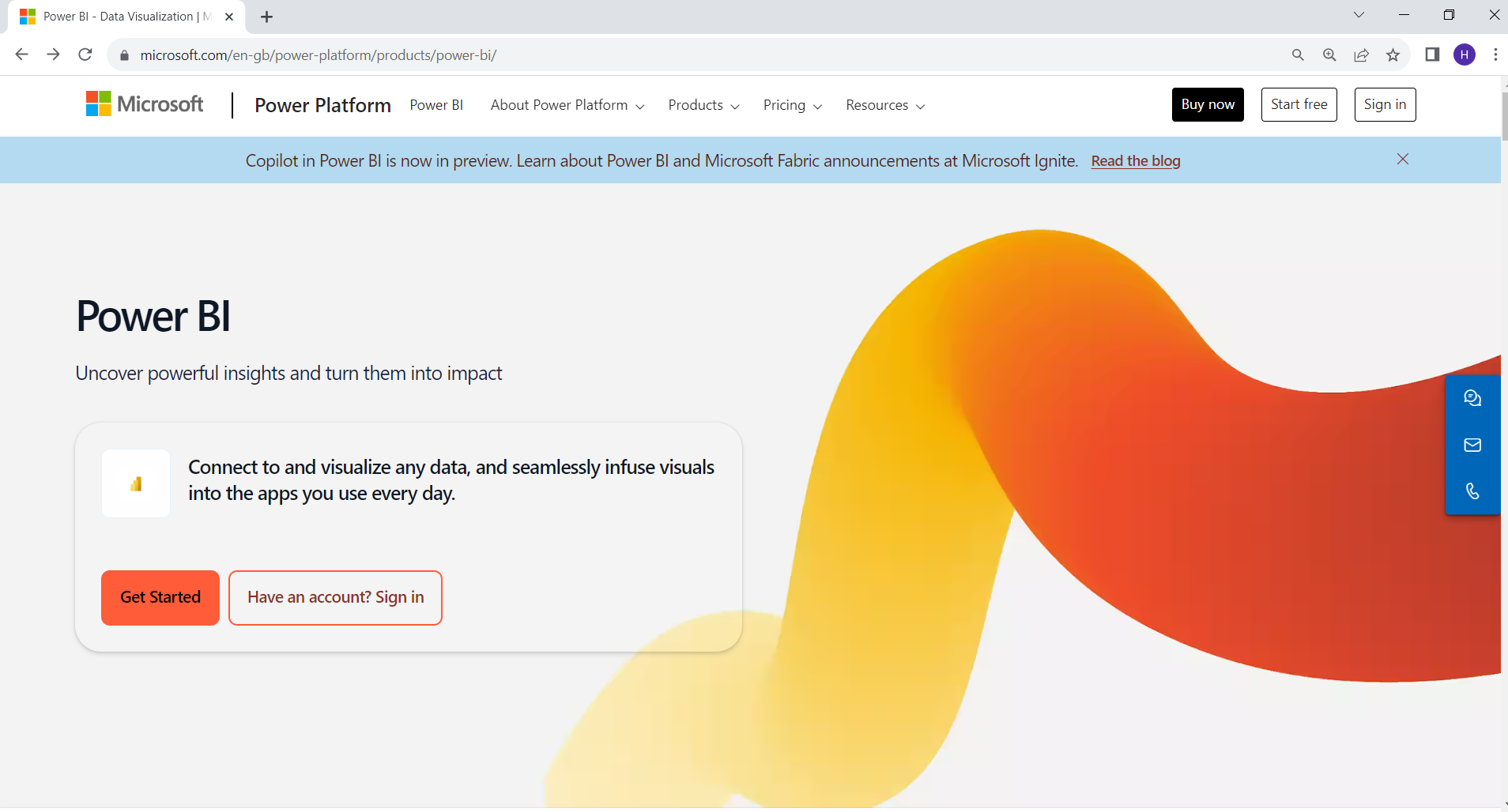
- در قدم بعد به تب Product رفته و در بخش Power Bi گزینه آخر Report Server را انتخاب کنید.
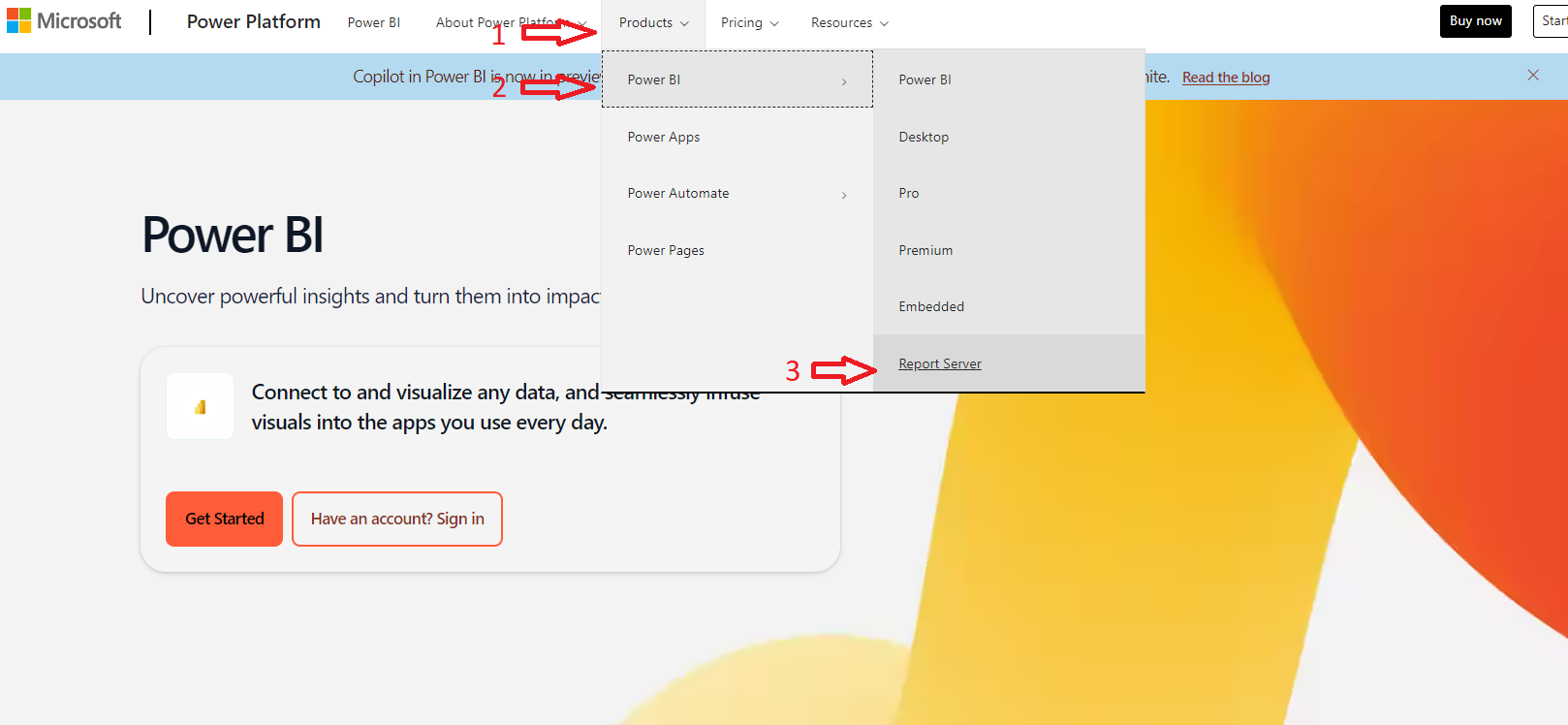
- در صفحه بعد Advanced download option را انتخاب کنید. به گزینه Download free trial توجه نکنید.
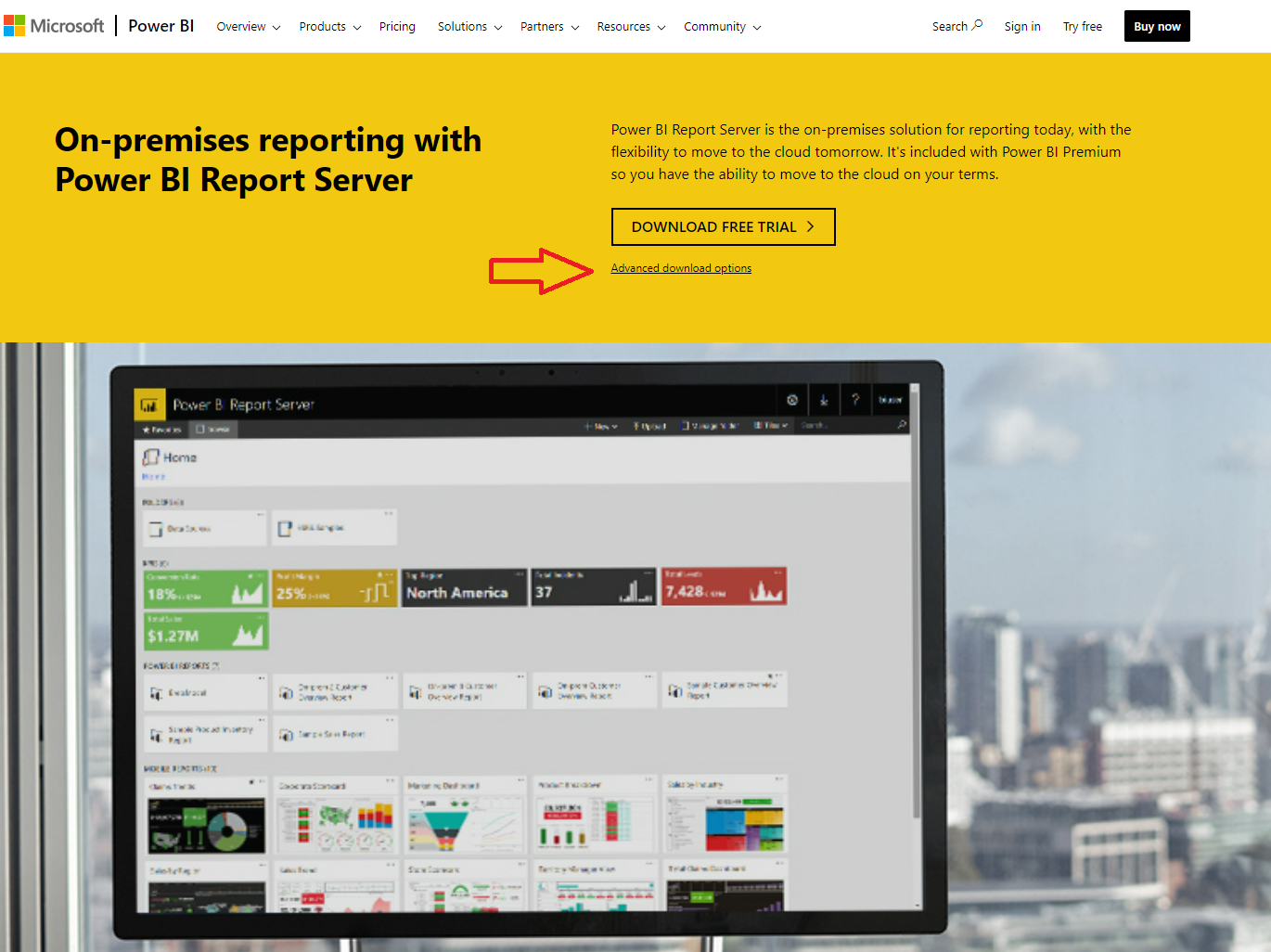
- در صفحه بعد، Download را انتخاب کنید.
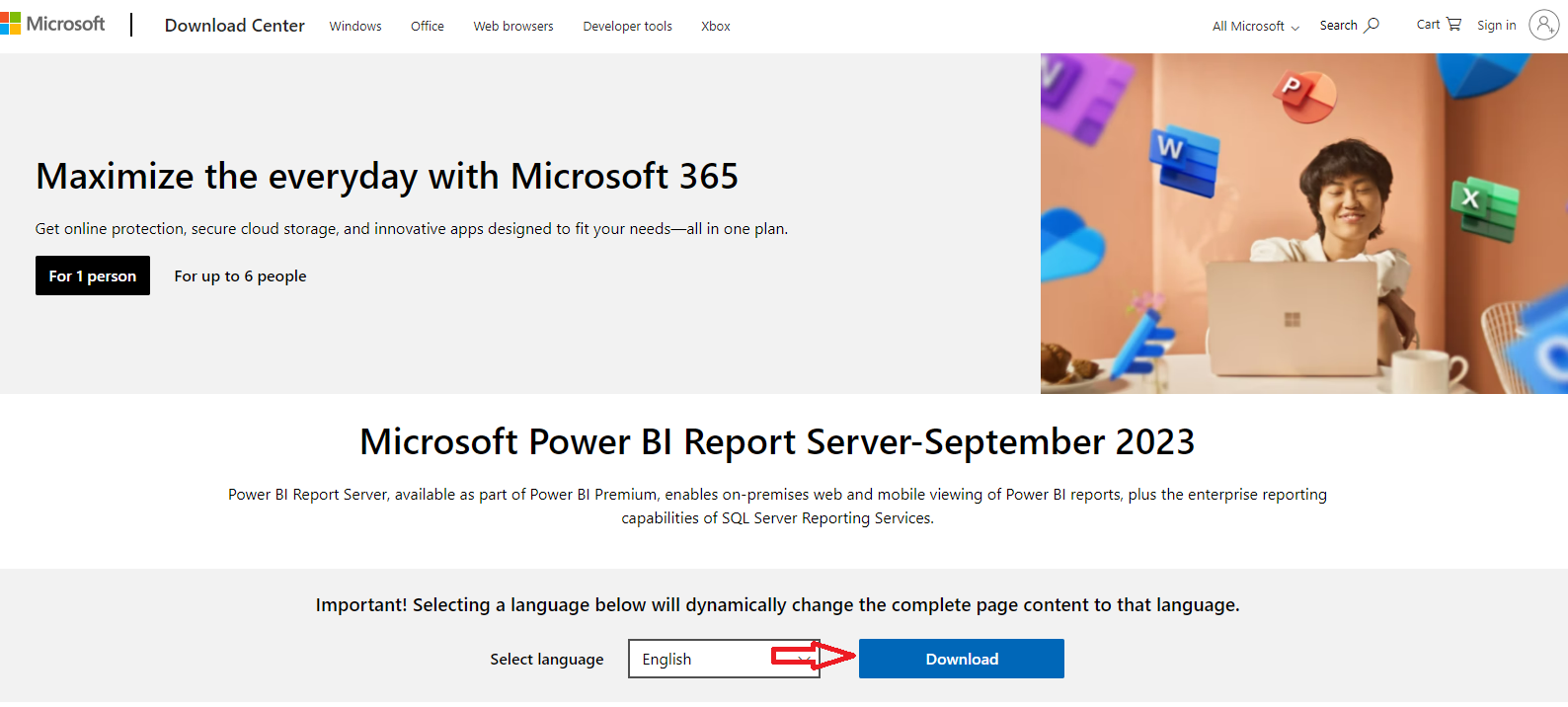
- هر دو نرم افزار DesktopRS و Report Server را دانلود کنید. در نظر داشته باشید که نرم افزار Desktop توسط مایکروسافت هر ماه یک بروزرسانی خواهد داشت اما Report Server هر چند ماه یکبار بروزرسانی می شود. لذا بایستی دقت داشت که این دو نرم افزار در زمان استفاده با هم سازگار باشند .
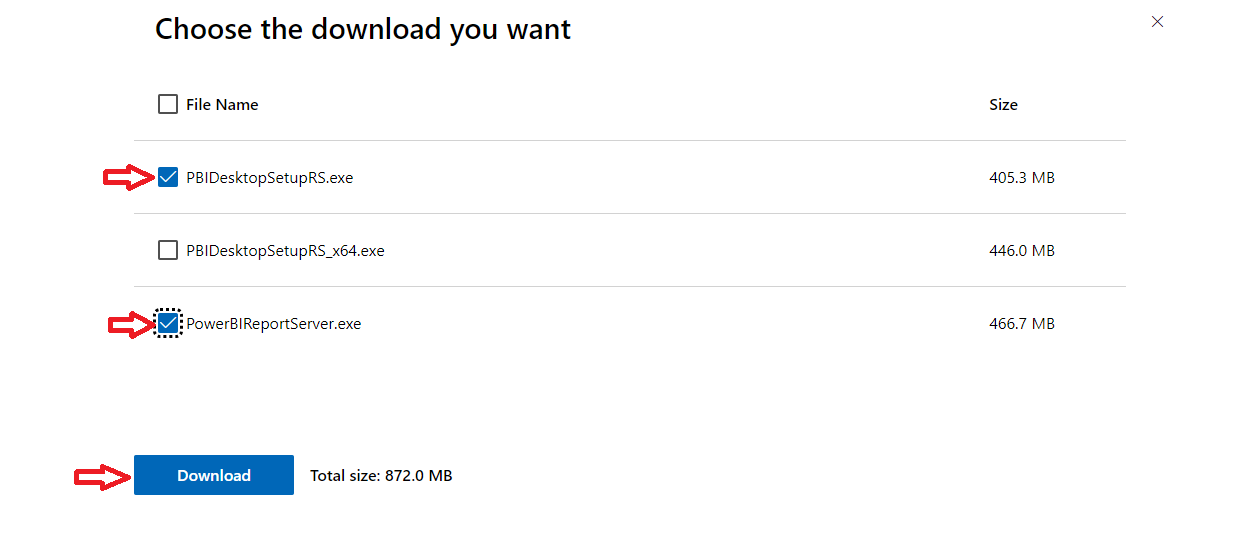
- پس از نصب برروی فایل دانلود شده PowerBiReportServer.exe کلیک کرده و نصب را آغاز نمائید.
- در مرحله بعد Install Power Bi Report Server را کلیک نمائید.
- در صفحه بعد دو گزینه وجود دارد و گزینه Choose a free edition را بزنید و گزینه Developer را انتخاب کنید و دکمه Next در پائین صفحه را بزنید. لازم به ذکر است گزینه Evaluation به مدت 180 روزو به صورت آزمایش می باشد و همچنین نسخ دیگری به نام Premium وجود دارد که به صورت غیر رایگان می باشد.
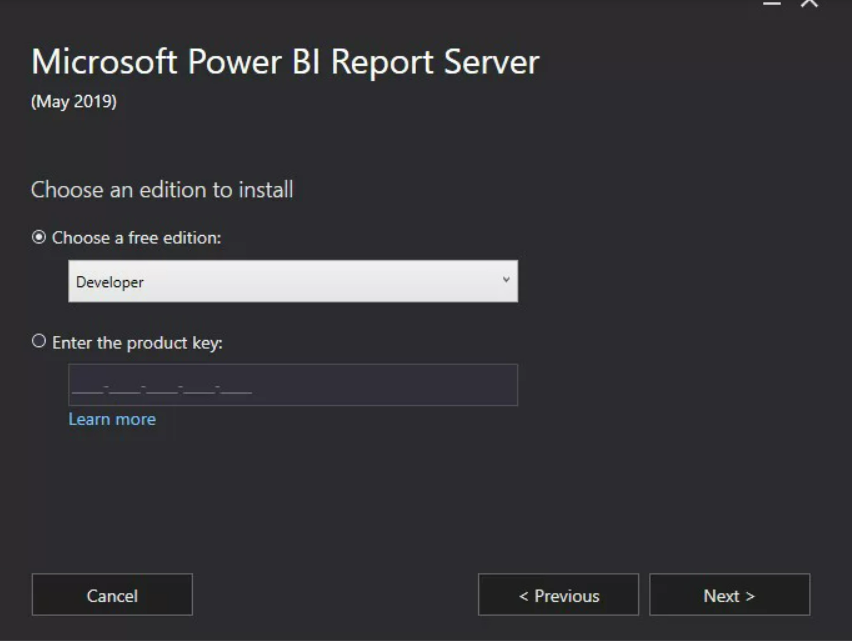
- در صفحه بعد I accept the license terms را انتخاب کنید و دکمه Next را بزنید.
- در صفحه بعد نوبت به نصب Database Engine Instance در سرور می باشد. که با انتخاب گزینه Install Power BI Report Server Only و زدن دکمه Next به صفحه بعد می روید. کاربرد این دیتابیس در این است که شما تنظیمات نرم افزار Power Bi Report Server در آنها ثبت می شوند.
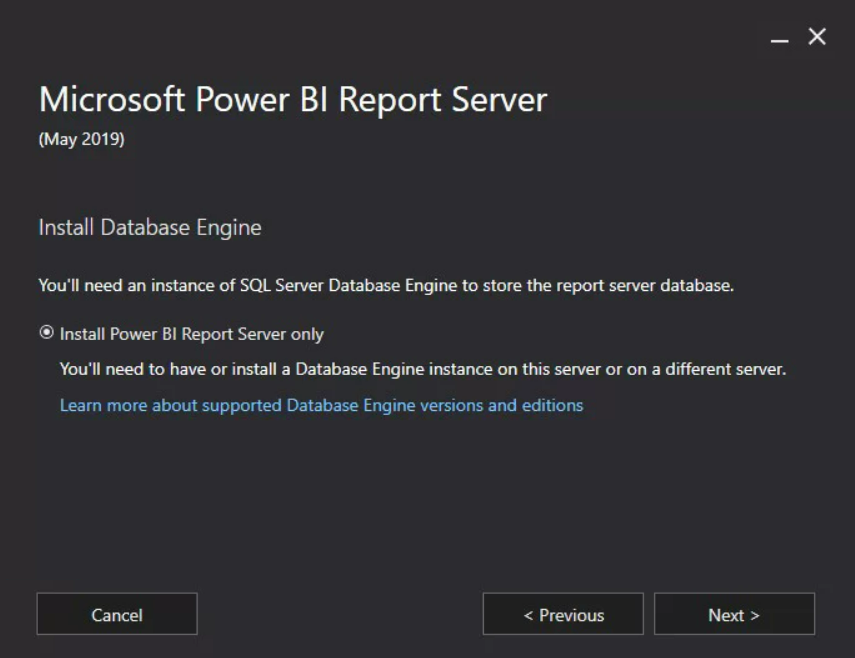
- درپنجره بعدی مسیر نصب نرم افزار را مشخص می کنید که پیشنهاد می شود مسیر را تغییر ندهید. در انتها بر روی Install بزنید تا نصب انجام شود.
- در صفحه بعد نصب نرم افزار انجام شده است و Setup Completed را خواهید دید. در این مرحله نصب نرم افزار ودیتابیس مربوطه به اتمام رسیده و بایستی به مرحله بعدی بریم و با زدن بر روی Configure report server کلیک نمائید و وارد پنجره جدید شوید.
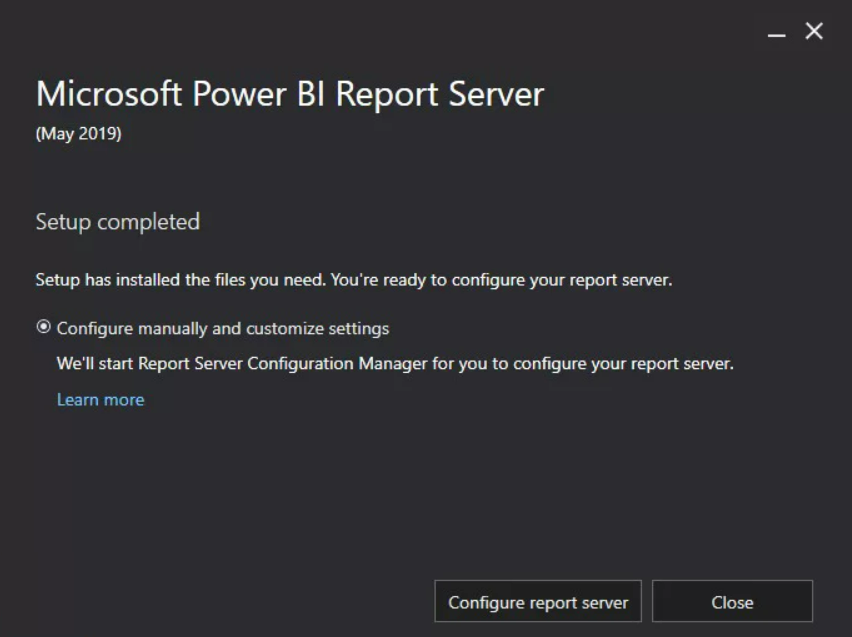
- در پنجره جدید بر روی دکمه connect بزنید تا ارتباط با سرور برقرار شود .
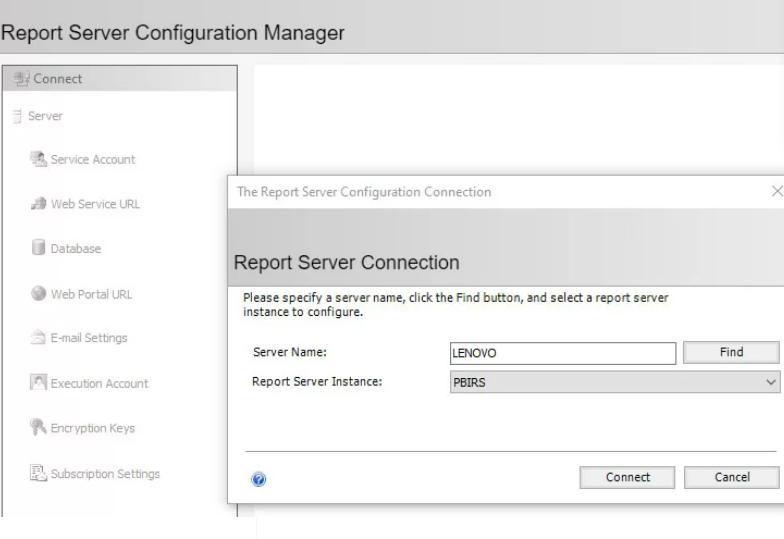
- در مرحله بعد وارد صفحه Web Service URL می شوید تا بتوانید داشبوردهایی که می سازید و پابلیش میکنید به صورت وب سرویسی دسترسی داشته باشید. در همین صفحه TCP Port را از 80 تغییر دهید مثلا برروی 7070قرار دهید و با زدن دکمه Apply تغییرات را ثبت کنید.
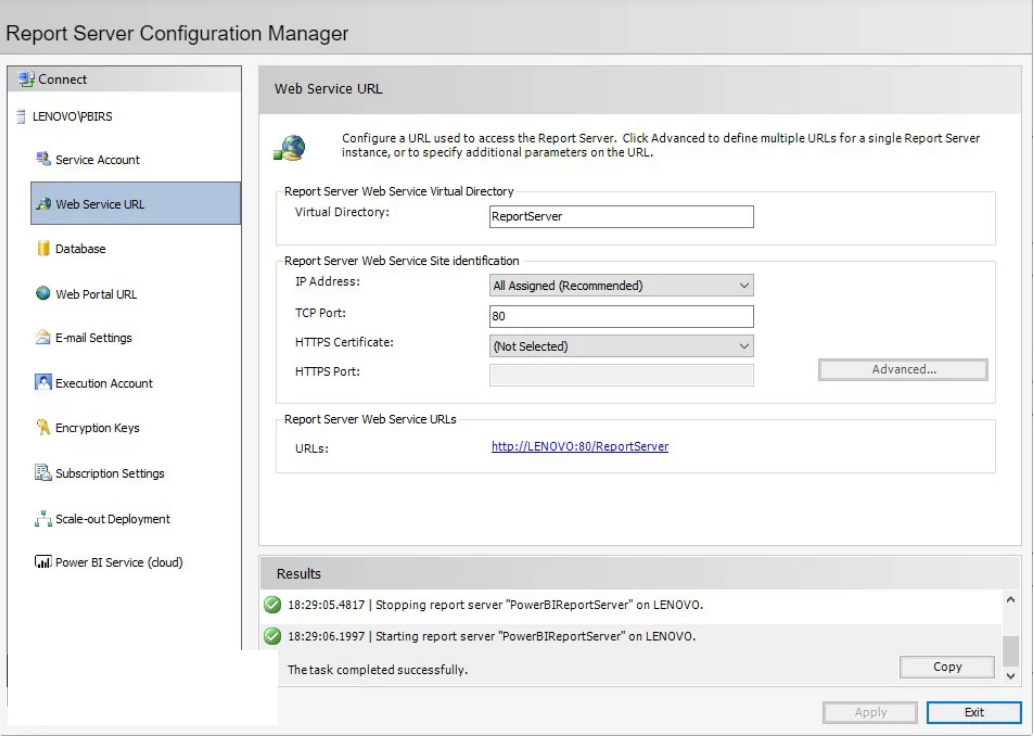
- در مرحله بعد وارد صفحه تنظیمات دیتابیس خواهید شد که با زدن دکمه Change Database وارد صفحه تنظیمات خواهید شد. در صفحه بعد Create a new report server database را انتخاب و دکمه Next را بزنید. در صفحه بعدی می توان نام دو دیتابیسی که ایجاد می شوند را تغییر داد که پیشنهاد می شود که به آن دست نزنید و بر روی دکمه Next بزنید. در پنجره جدید پس از ایجاد دو دیتابیس در مرحله قبل ، نحوه اتصال و دسترسی به آنها را مشخص میکنیم . توصیه میشه که گزینه سوم Service Credential رو انتخاب بکنید و در نهایت در صفحه بعد یک خلاصه از مراحل تنظیمات دیتابیس به ما نشان میدهد که بایستی بر روی دکمه Next کلیک کنید تا تنظیمات دیتابیس ها نهایی شوند. در پنجره بعدی بر روی دکمه Finish بزنید
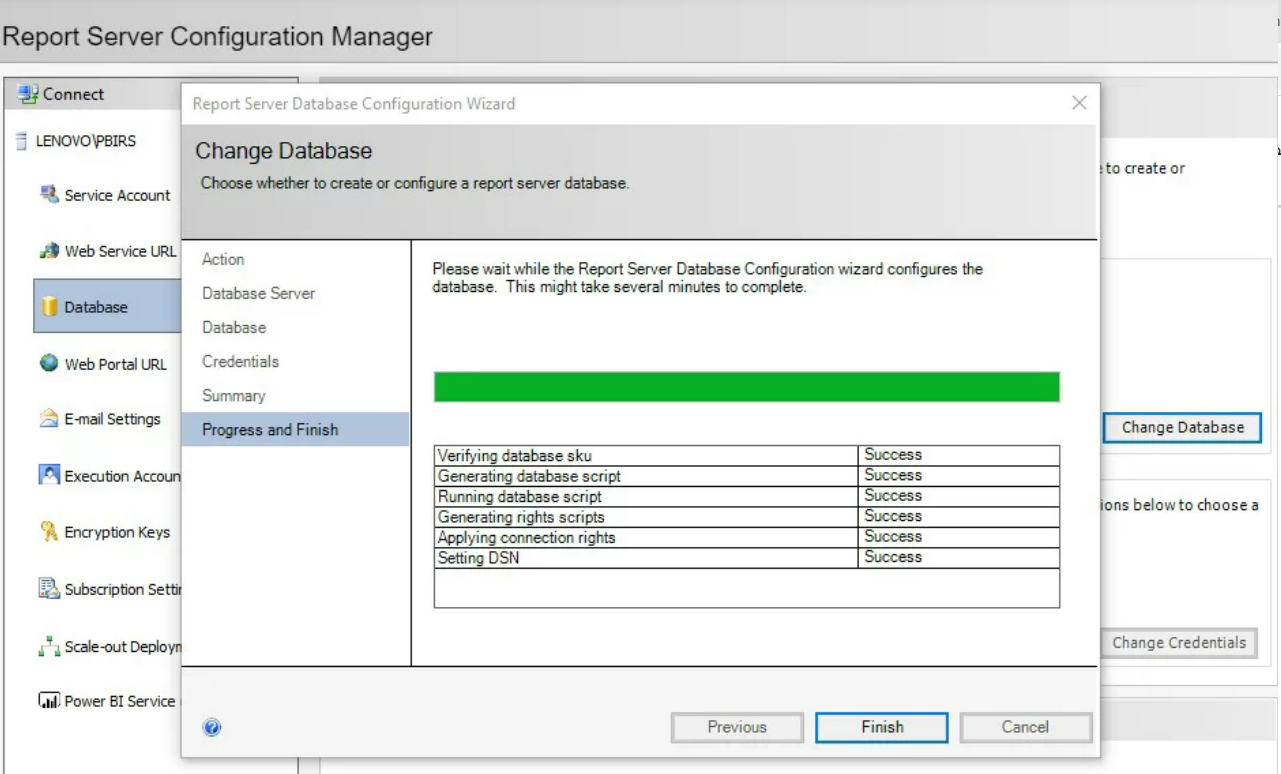
- در مرحله بعد Web Portal URL می توانیددر پنجره باز شده دکمه َApply را زده تا لینک موجود در وسط صفحه فعال گردد. بعد از آن با کلیک بر روی این لینک می توانید وارد پورتال گزارشات خود شوید و این آدرس را دراختیار دیگران قرار دهید.
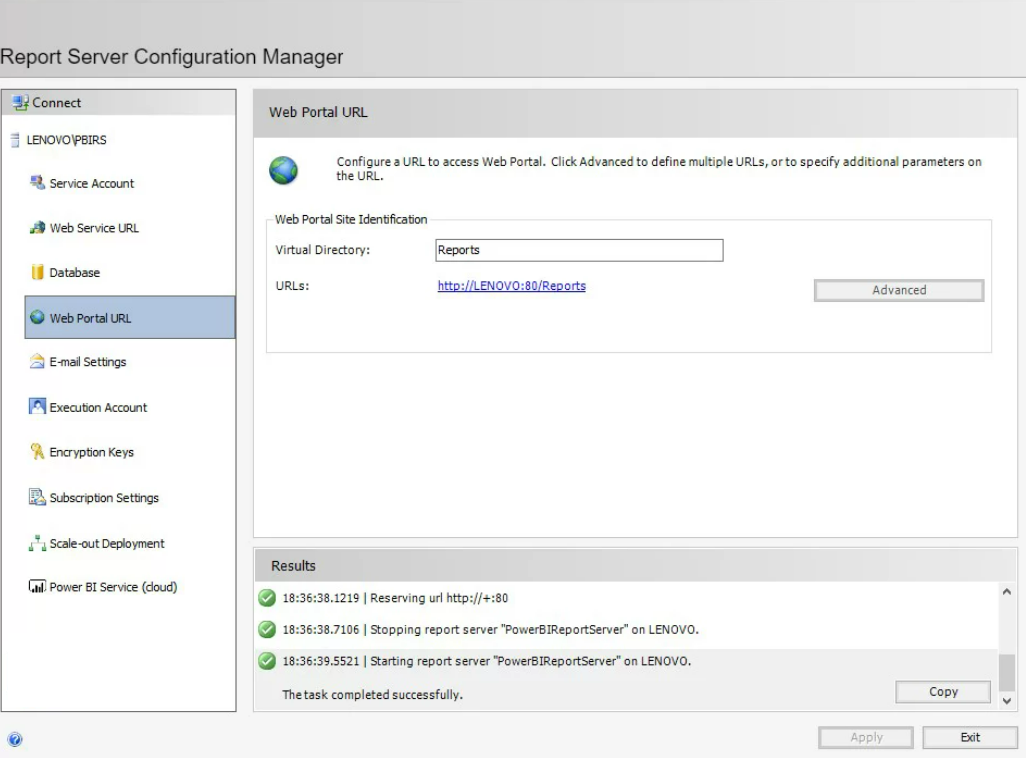

دیدگاه خود را بنویسید